温馨提示
简单模式与专业模式区别:简单模式类似钉钉模式即无法托拉拽节点与连线,专业模式则不受限制
一、两套可选UI界面 (全网唯一)
本系统支持简单模式与专业模式同时支持简单UI界面与专业UI界面操作(即可以自由切换UI图形),提供用户更多选择(未来可自定义图形)
1、简单UI界面-常用于普通用户操作

2、专业UI界面-常用于专业用户操作
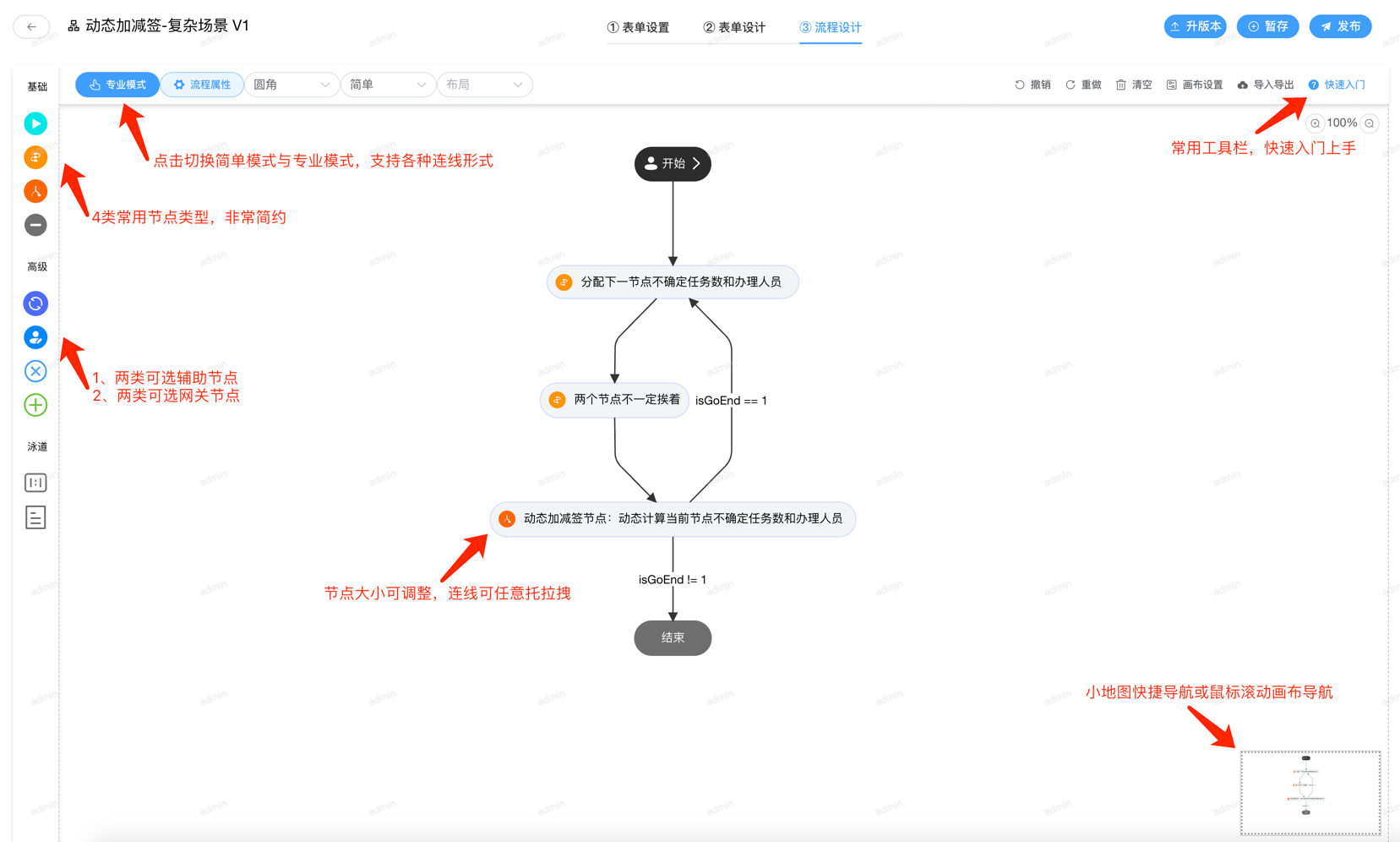
3、如何切换UI界面效果
在流程设计器右上角操作栏点击【画布设置】,在样式中切换【是否切换节点UI图形显示效果】。可以自由切换UI图形 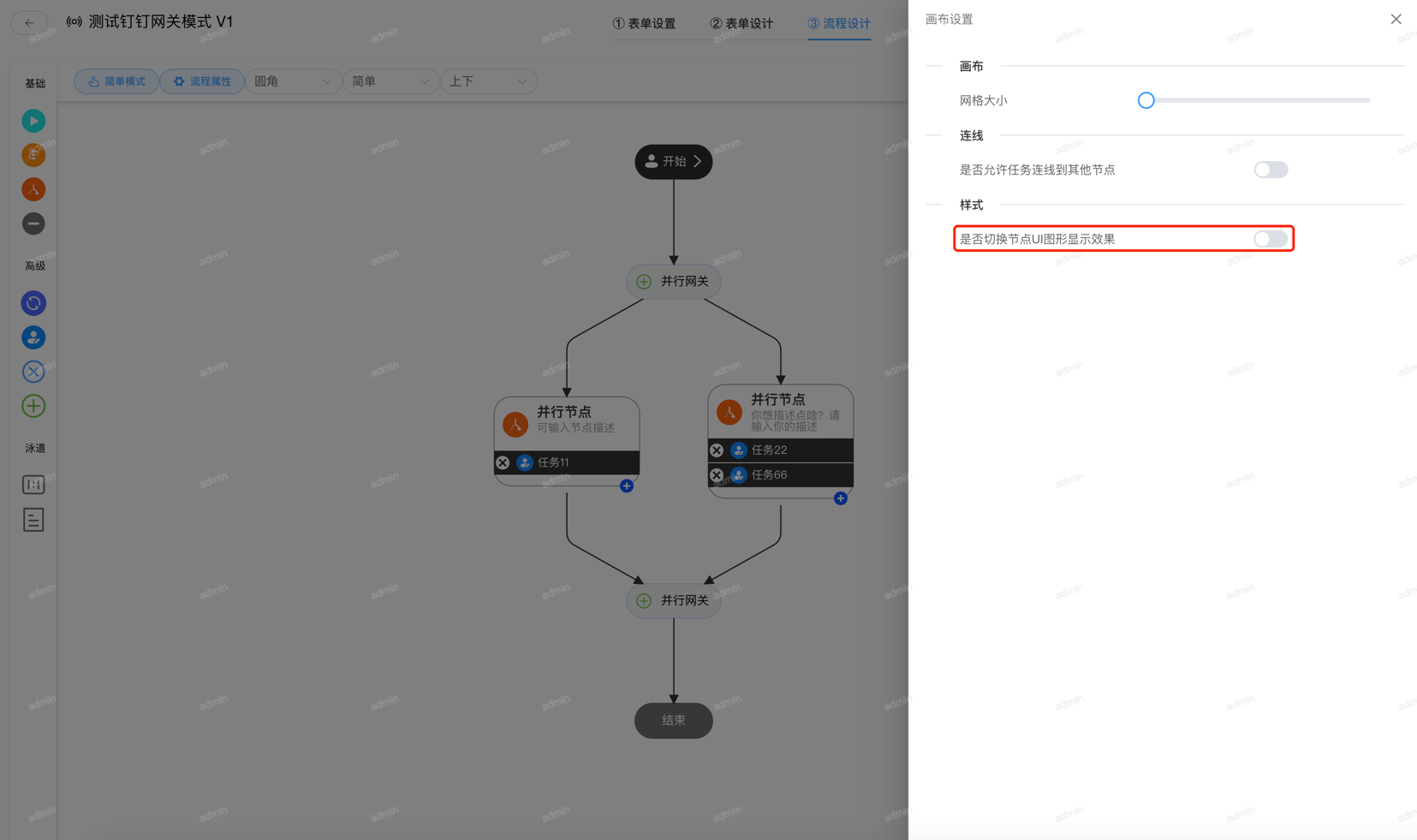
二、简单与专业 (全网唯一)
本系统支持类似钉钉的简单模式,比钉钉模式更简单自由。一套代码同时支持简单模式和专业模式。用户操作非常简单自由
如何操作? 立即上手:第一步请花10秒看完【快速入门】,教您如何快速拖拉拽生成流程图 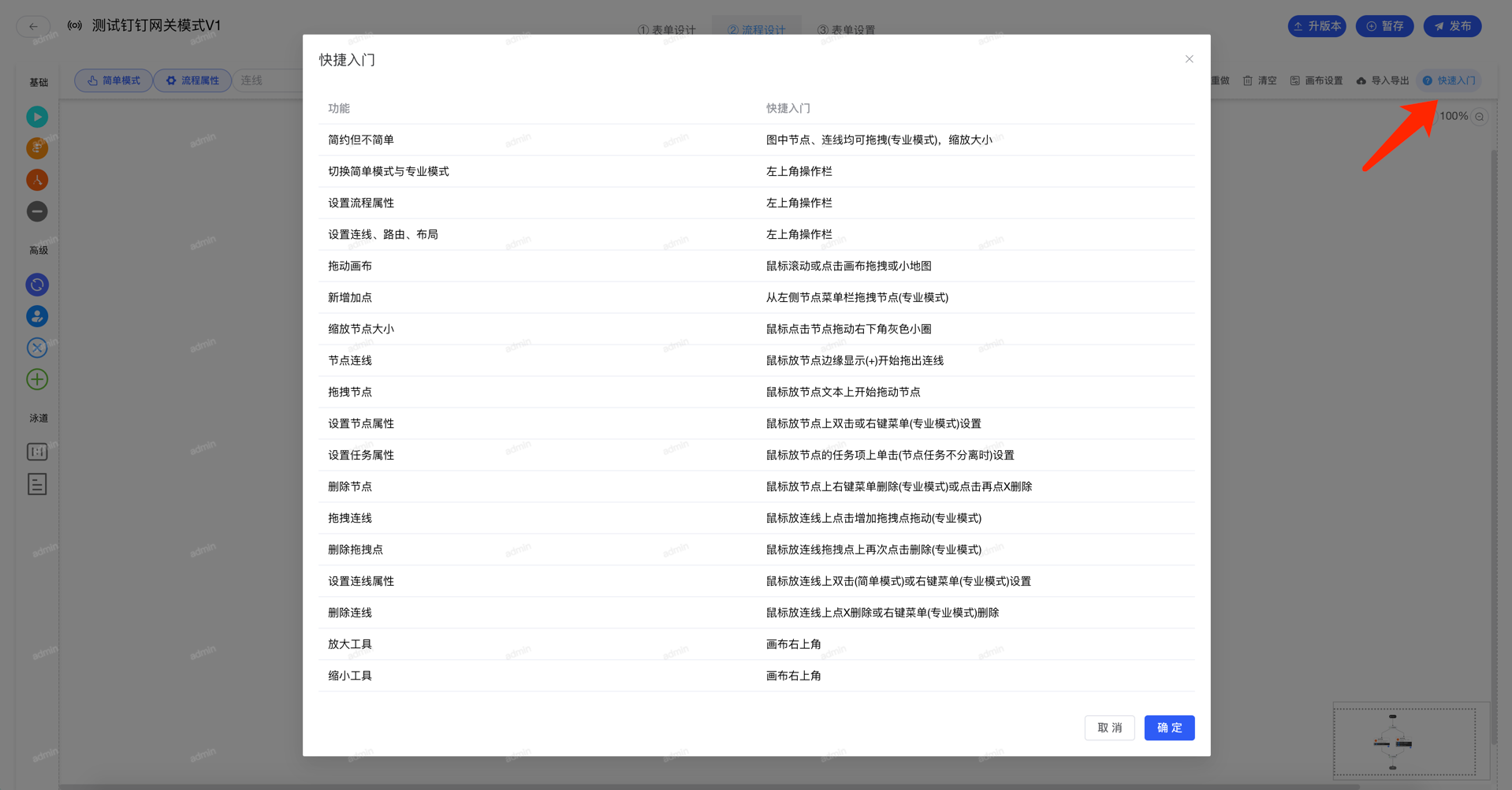
1、简单模式
常用于普通用户操作。鼠标点击节点会出现上下左右各方向蓝色箭头。点击不同方向的箭头,会出现菜单选项。点击对应类型的节点即可完成对应方向上的新增节点。可随意新增和删除节点或连线,双击节点或连线即可进行属性设置
简单模式支持选择连接到其他任意节点,使连线可不用托拉拽!更简单高效。如下图所示  注:流程图中的网关节点是可选节点,不是必须的,串行网关/并行网关的使用说明与串行节点/并行节点一致,使用非常简单自由。如下图所示
注:流程图中的网关节点是可选节点,不是必须的,串行网关/并行网关的使用说明与串行节点/并行节点一致,使用非常简单自由。如下图所示 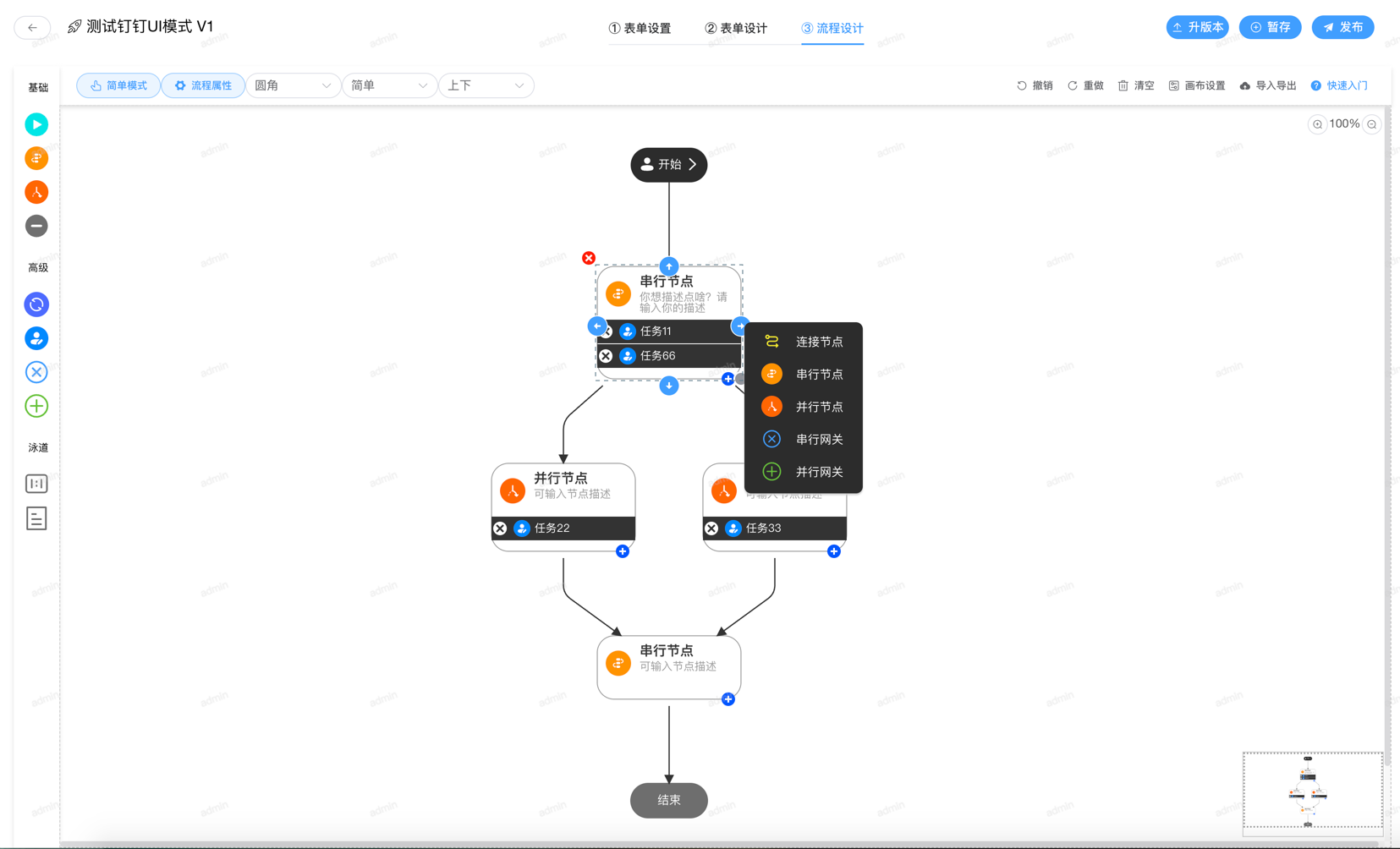
2、专业模式
常用于专业用户操作。在左侧栏拖拽节点到绘图区,进行任意连线,可随意新增和删除节点或连线,鼠标移动到节点或连线上右键菜单设置属性(节点可直接双击)。如下图所示 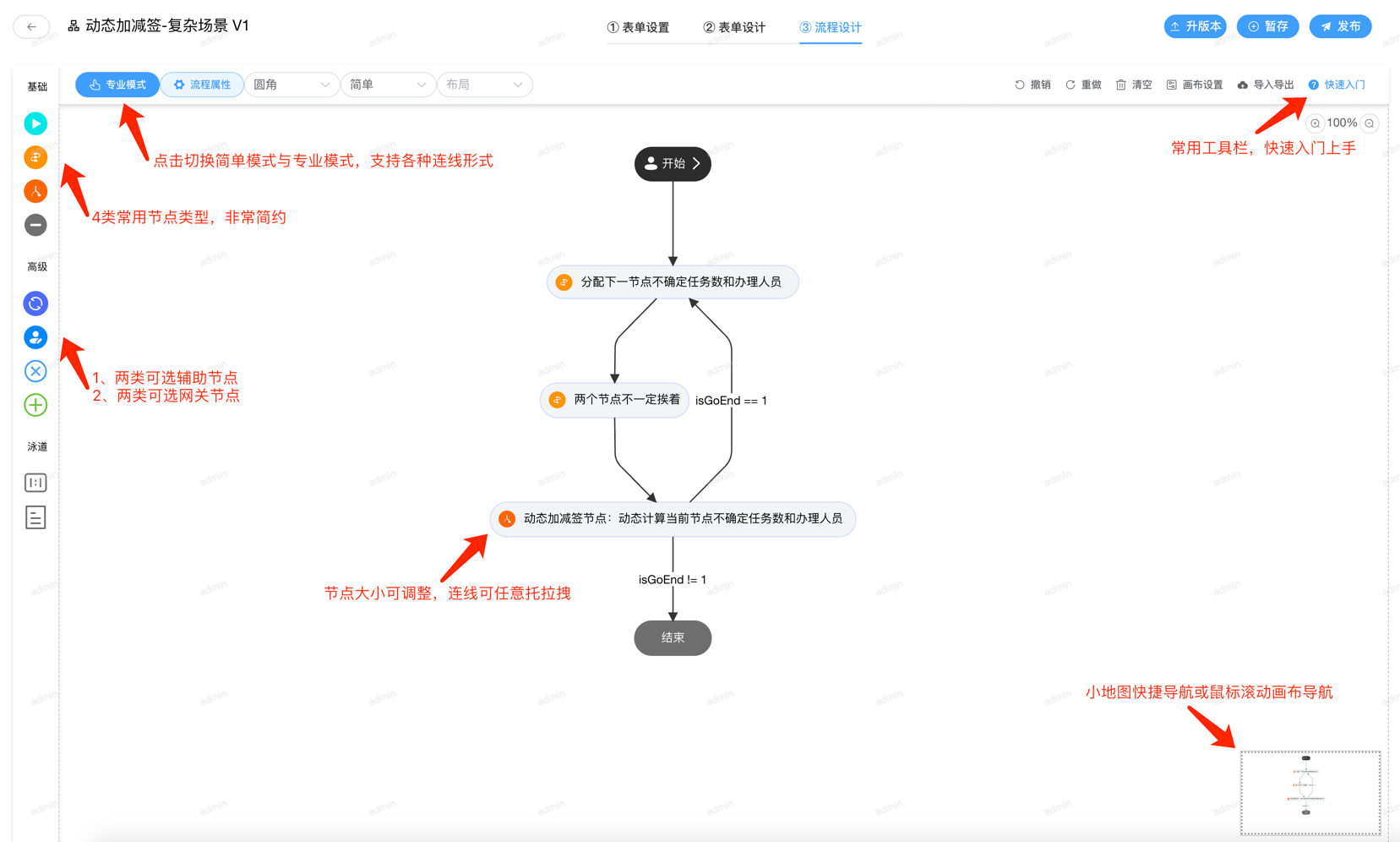
3、如何切换模式
在流程设计器左上角点击可切换简单模式与专业模式
三、流程图回显
简单模式与专业模式均已兼容 【移动端流程图回显】,将鼠标移动到节点或任务上会显示对应的节点或任务审批信息,移动到连线上会显示连线条件信息 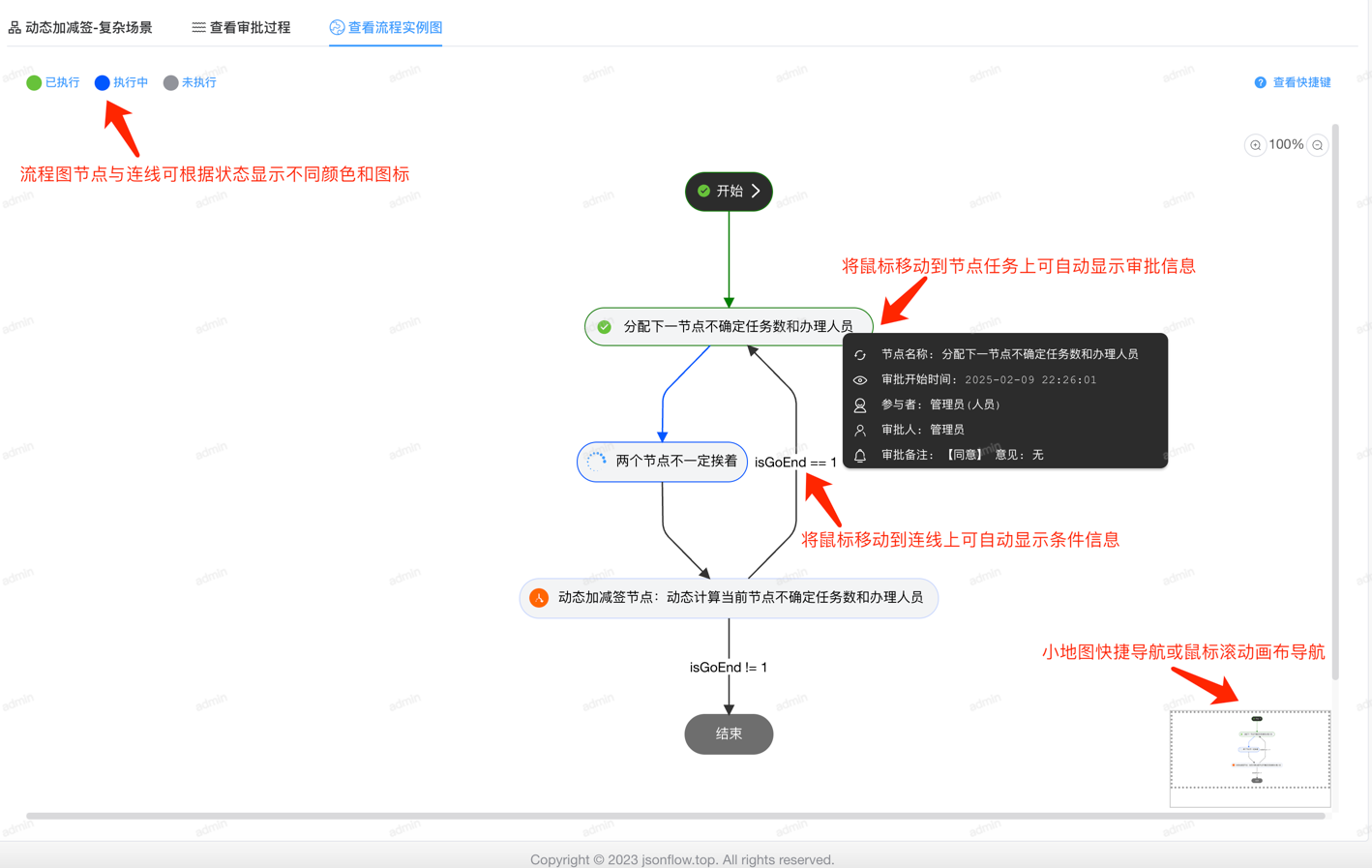
注 :下图为简单UI界面,若节点存在【任务项】,在鼠标移动到节点的【任务项】上会显示对应的任务审批信息。如下图鼠标移动到【任务22】上 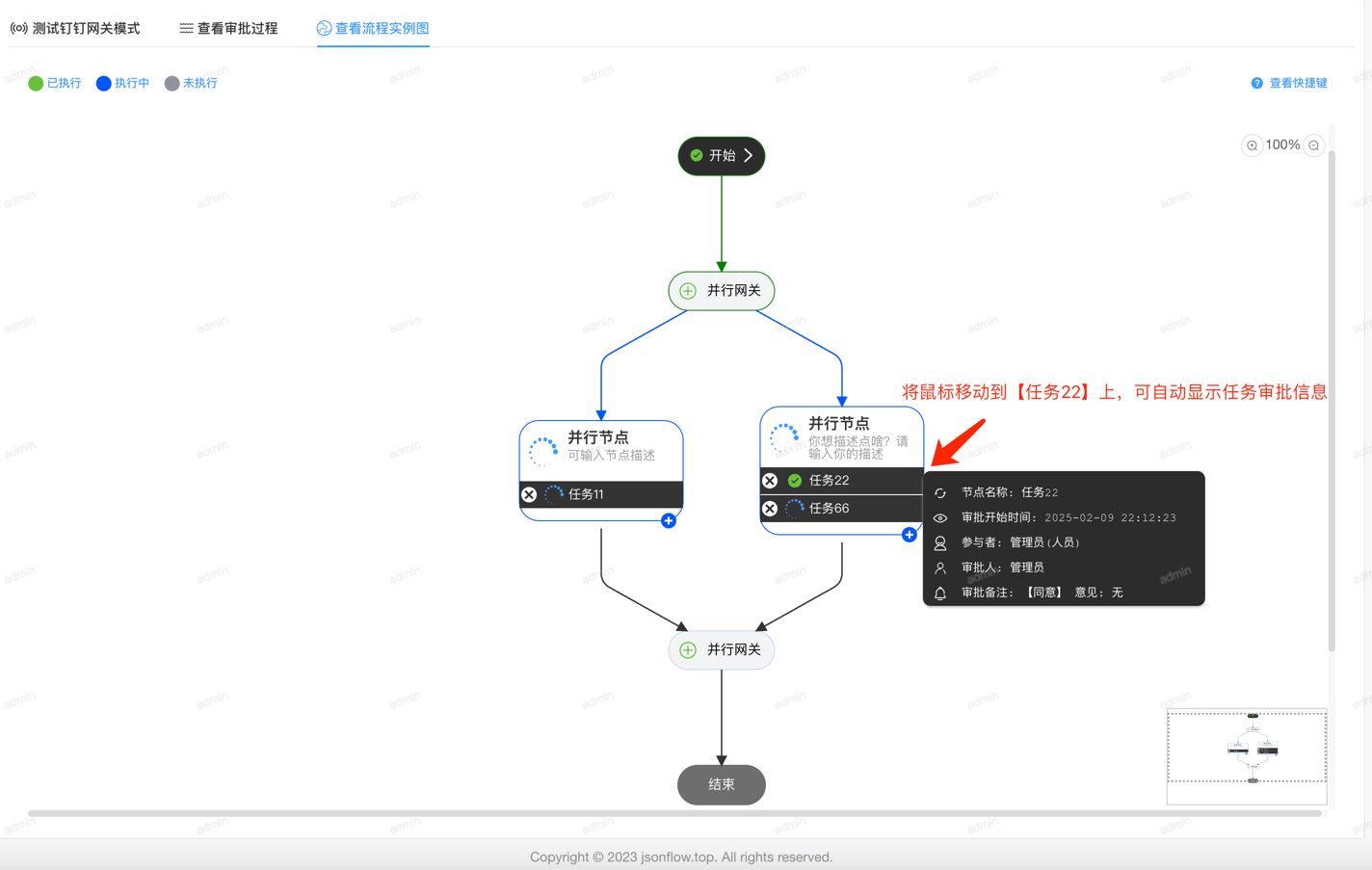
 json-flow v5.x.x
json-flow v5.x.x